Por favor tenga en cuenta que esta configuración es solo para las personas que tengan asociado a su dominio un servicio de correo de Google, llamado Google Workspace.
Como servicio adicional ofrecemos estos datos tal cual los provee Google en su centro de ayuda, dónde encontrará más dispositivos al seleccionar las opciones correspondientes: https://support.google.com/mail/troubleshooter/1668960?hl=es
Importante: Primero debes habilitar el acceso POP en tu buzón de Google Workspace desde el sitio web.
1 - Accede en la liga http://gmail.com/ utilizando tu correo y tu contraseña.
2 - Haz clic en el icono que tiene un engrane en la parte superior derecha y ahí en la opción Configuración.
3 - Selecciona la pestaña "Reenvío y correo POP/IMAP".
4 - Ahora utiliza: Habilitar POP para todos los mensajes o para los mensajes que se reciban a partir de ahora.
5 - Selecciona lo que deseas que ocurra cuando se accede a los mensajes con POP.
Ahora los pasos para configurar el correo como POP en Outlook.
1. Abre Outlook 2010 o 2013.
Nota: Si es la primera vez que abre Outlook desde su instalación, surgirá de inmediato una ventana que le solicitará que configure una cuenta de correo electrónico. Dile que sí y haga clic en siguiente. Ahora sólo necesitas leer este tutorial desde el punto 2.
Si no es la primera vez que utilizas Outlook no aparecerá ninguna ventana para configurar.
Para configurar una nueva cuenta de correo electrónico haz clic en el menú "Archivo" luego en "Información" y ahora en "Agregar Cuenta".
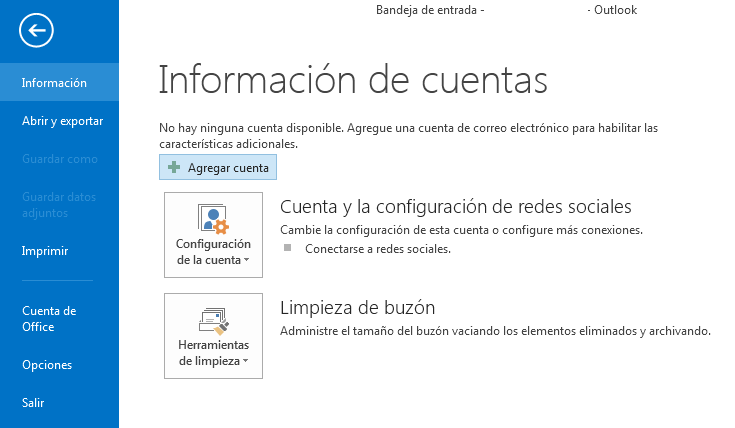
2. En la siguiente ventana selecciona "Configurar manualmente las opciones del servidor..." y haz clic en "Siguiente".
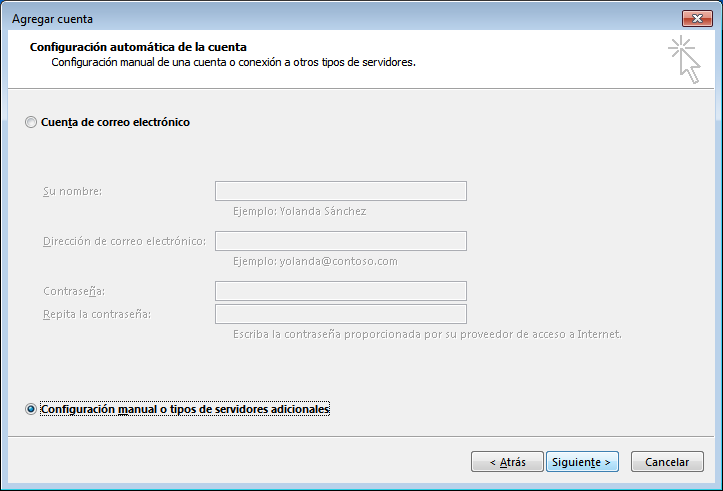
3. Selecciona la opción "Correo electrónico de Internet" (POP o IMAP) o sino aparecerá solo POP o IMAP (como en la imagen) y haz clic en "Siguiente".
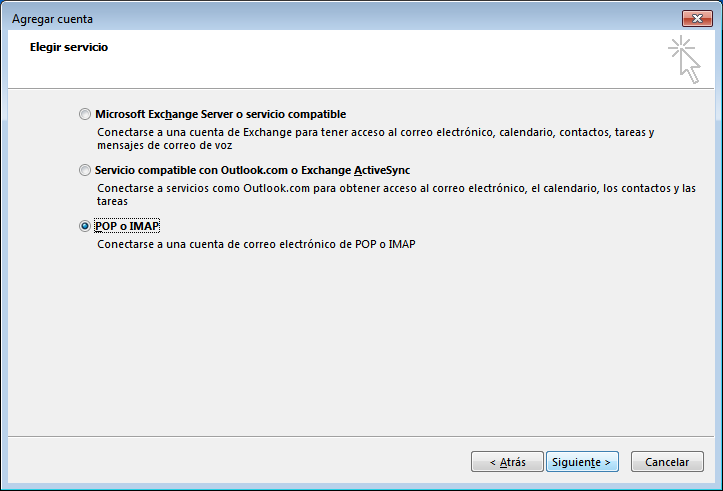
4. En la siguiente ventana es donde debes introducir correctamente todos los datos de tu buzón de correo. Ingresalos como aprece en la imagen, solo debes cambiar el correo que utilizas con respecto a lo que ves. Y al dar clic a "Mas Configuraciones" Sigue la configuración de las dos últimas pestañas. Al terminar da clic a Aceptar y regresarás a la ventana que tiene los datos de configuración.
Puedes ahora probar la configuración de la cuenta con el botón que ostenta ese nombre. Si todo está bien da clic a Siguiente y Finalizar.
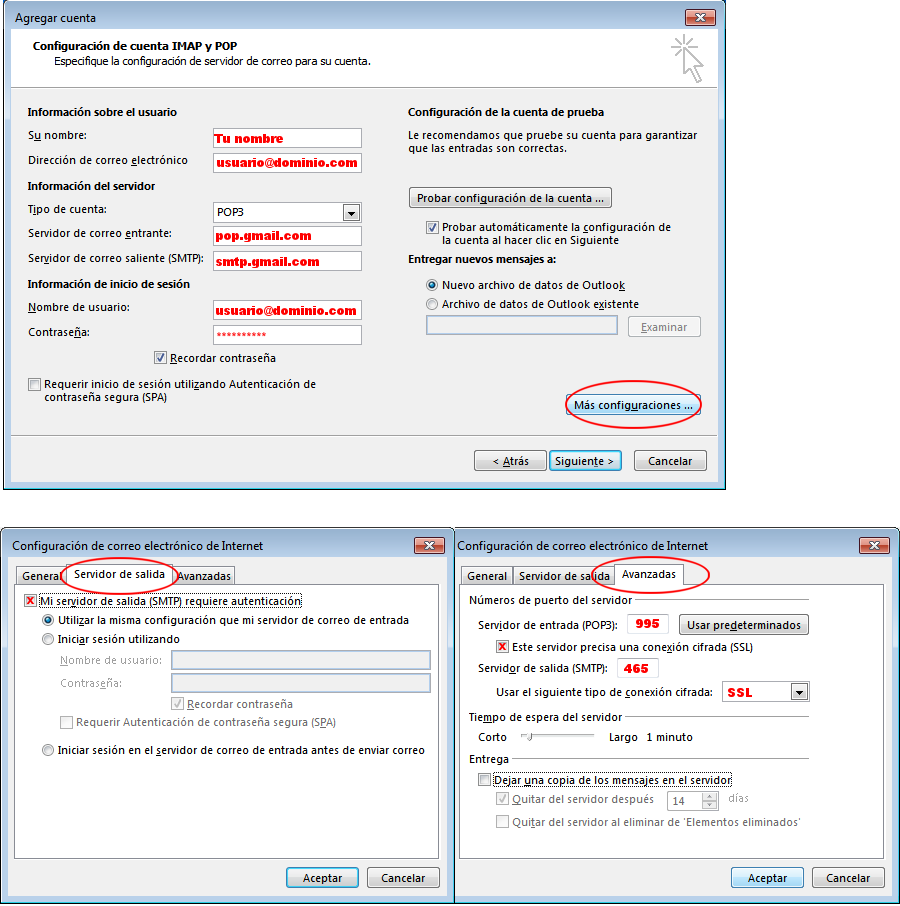
Nota: En caso que desees configurar la cuenta como IMAP, solo necesitas utilizar el servidor de correo entrante: imap.gmail.com y el puerto 993, activando la conexión cifrada (SSL).
Se recomienda marcar la casilla para dejar los mensajes en el servidor antes que los borre Outlook después de descargarlos, pudiendo indicar 14, 30 o cualquier número de días.
Listo, has configurado correctamente tu correo de Google Workspace.
Recuerda, Web Comunicaciones solo ofrece el servicio de Google Workspace para algunos de sus usuarios. Por lo que este tutorial no necesariamente se aplica para tu cuenta. En caso de duda consulta a soporte@webcom.com.mx


Comentarios
0 comentarios
Inicie sesión para dejar un comentario.