Con Outlook dejando fuera la autenticación básica y recomendando usar OAuth en su lugar, se requiere habilitar la autenticación en dos pasos en la cuenta de Google para incrementar la seguridad.
¿Cuál es entonces la mejor manera de hacer esto y seguir recibiendo mis correos con Outlook?
Outlook 2019 y Outlook para Microsoft 365 ya disponen de soporte nativo para OAuth y la autenticación de dos pasos para cuentas Google Workspace y Gmail.
Para Outlook 2016 (msi, Volume License), Outlook 2013 y versiones previas, necesitarás utilizar una contraseña especifica para la aplicación la cual se puede crear en el sitio de Google en donde se administra tu cuenta.
Paso 1: Habilitar la autenticación en dos pasos.
Primero, habilita la autenticación de dos pasos en tu cuenta de Google:
- Accede a Google y abre la página "Administra tu cuenta de Google". Para ello visita: https://myaccount.google.com
- Del panel izquierdo elige "Seguridad" o "Security".
-
In the “Signing in to Google” section, click on: 2-Step Verification.
This direct link should also take you there. - Selecciona la autenticación de dos pasos y en la nueva página haz clic en "Comenzar" o “Get Started”.
- Proporciona tu contraseña.
- Ingresa el número móvil donde recibirás los códigos de verificación..
- Ingresa el código recibido vía SMS.
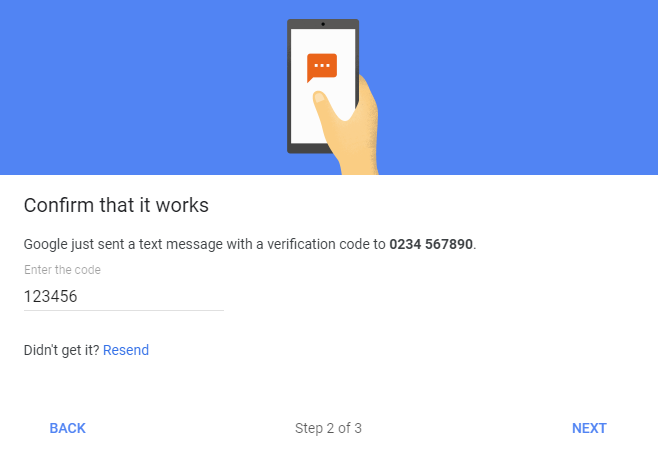
-
Confirma que deseas habilitar la autenticación en dos pasos.
Paso 2: Autenticación para Office 365, Outlook 2019 y Outlook 2016.
Cuando utilizas Office 365, Outlook 2016 (Excluyendo la versión msi) o Outlook 2019, puedes continuar usando la contraseña actual y Outlook solicitará la autenticación adicional. Lo mismo se aplica para la app móvil de Outlook de IOS y Android:
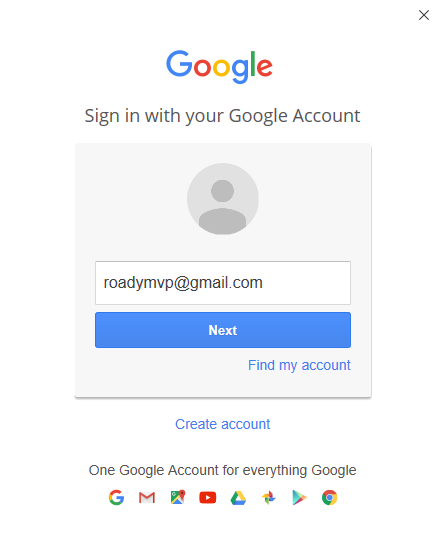
Proporciona tu cuenta de Gmail o Google Workspace.
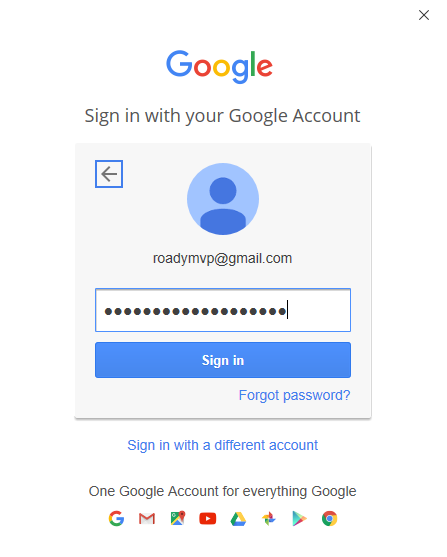
Verificación de autenticación, paso 1: Ingresa tu contraseña.
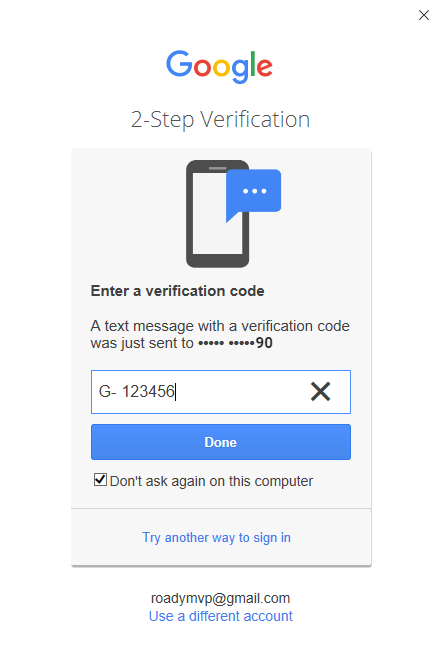
Verificación de autenticación, paso 2: Ingresa el código obtenido vía SMS, la app de autenticación Enter a code obtained via an SMS text, the Authenticator app (ver paso tres debajo) o la ventana emergente de Google en tu dispositivo móvil.
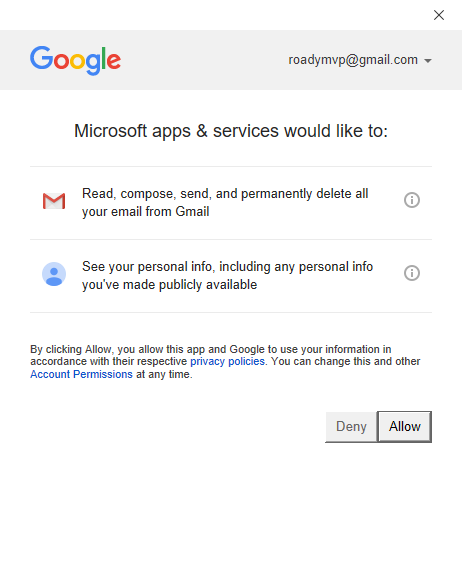
Solo una vez; permitir aplicaciones de Microsoft y servicios acceder a tu cuenta de Gmail o Google Workspace en Outlook.
Paso 2: Outlook 2016 (Microsoft Installer) y versiones previas; obtener una contraseña de aplicación para Outlook.
Ahora que tienes habilitada la autenticación en dos pasos puedes comenzar a recibir errores de envío y recepción en Outlook.
Como se menciona antes, necesitarás generar una contraseña especial para la aplicación de Outlook en vez de intentar utilizar tu contraseña regular de Gmail o Google Workspace.
-
Regresa a la página de seguridad de Google y haz clic en "Contraseña de aplicación" o “App passwords” en la sección "Acceso a Google" o “Signing in to Google".
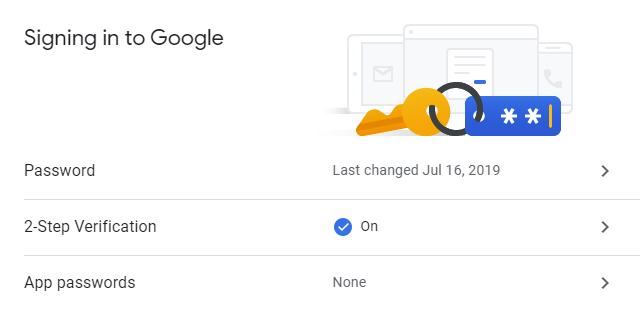
Verás que la autenticación en dos pasos se encuentra activa. - Proporciona la contraseña de tu cuenta cuando se te solicite.
- Opcionalmente podrás habilitar la opción para que no se te solicite en esa computadora de nuevo.
- Utiliza la lista desplegable para seleccionar la aplicación y elige "Otro (nombre personalizado)" o "Other (Custom name)".
- Escribe: Outlook.
- Haz clic al botón "Generar" o "Generate".
-
Asegúrate de copiar la contraseña generada automáticamente. Esa es la contraseña para tu Outlook.
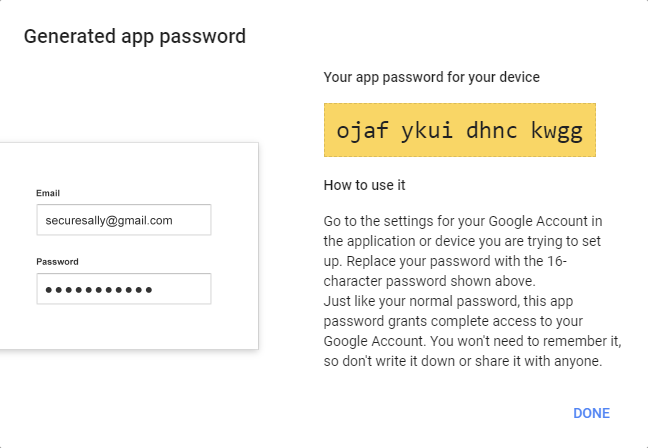
Nota: La contraseña no contiene espacios. Los espacios que muestra Google son solo para visualizar mejor la información en pantalla. - Ahora ve a Outlook y pega la contraseña obtenida cuando la aplicación te solicite una. También puedes ir a la configuración de la cuenta y pegarla allí.
- Una vez que se haya guardado la contraseña, Outlook podrá conectarse de nuevo con tu cuenta Gmail o Google Workspace, teniendo activada la autenticación en dos pasos en Google.
Paso 3 opcional: Obtener códigos vía app móvil en lugar de SMS.
Ya que puede ser más conveniente para ti utilizar una aplicación en vez de usar los mensajes SMS, puedes seguir estos pasos.
- Regresa a las opciones de Seguridad de tu cuenta de Google y haz clic en la verificación de dos pasos.
- Proporciona la contraseña cuando se te solicite.
- En la sección de "Aplicación Authenticator" o "Authenticator App" haz clic en la opción "Configurar" o “Set up”.
-
Selecciona el tipo de móvil que usas (Android o iPhone).
- Instala la aplicación "Google Authenticator" en tu teléfono.
Si ya usas Microsoft Authenticator app también la puedes utilizar. - Abre la aplicación y selecciona agregar cuenta para escanear con la cámara de tu teléfono el código mostrado en la computadora.
- En la página web ingresa el código generado por la aplicación para finalizar el proceso.


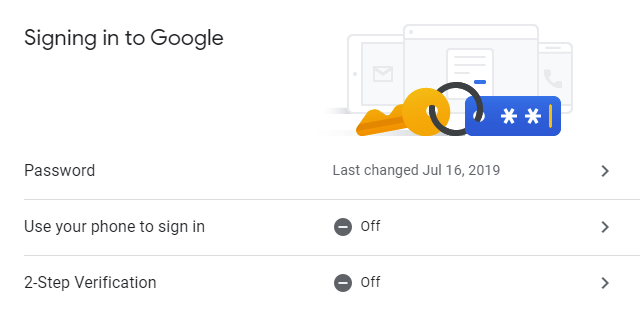
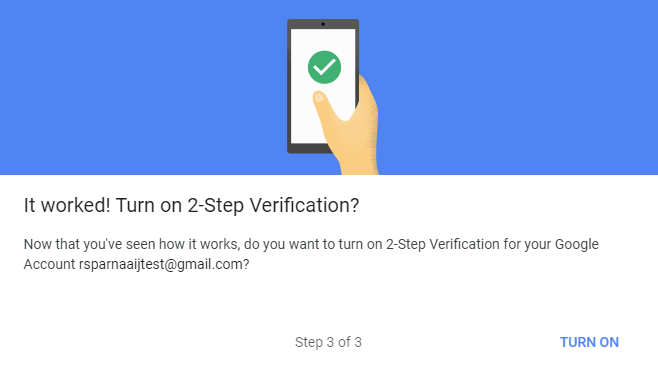
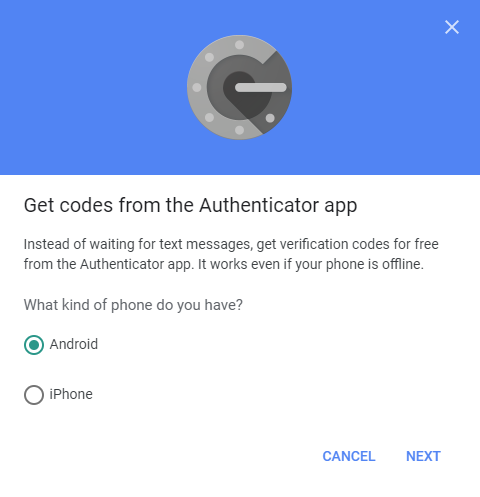
Comentarios
2 comentarios
Excelente explicación, concisa y exacta, me resolvió el problema. Gracias!
Me ha solucionado el problema que me impedía recibir correo gmail en Outlook desde hace un par de días. Decir que cambié mi Office y la solución ha servido para Outlook 2021. Muchas gracias.
Inicie sesión para dejar un comentario.