1.- Abre el programa Outlook 2010. Da clic en el menú "Archivo" luego en "Información" y ahora en "Agregar Cuenta".
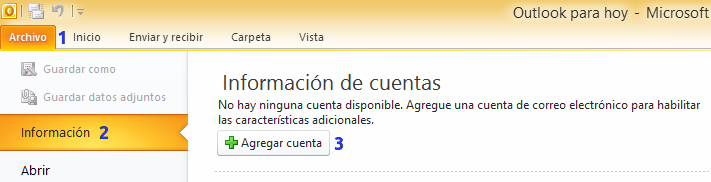
2.- En la siguiente ventana selecciona "Configurar manualmente las opciones del servidor..." y da clic en "Siguiente".
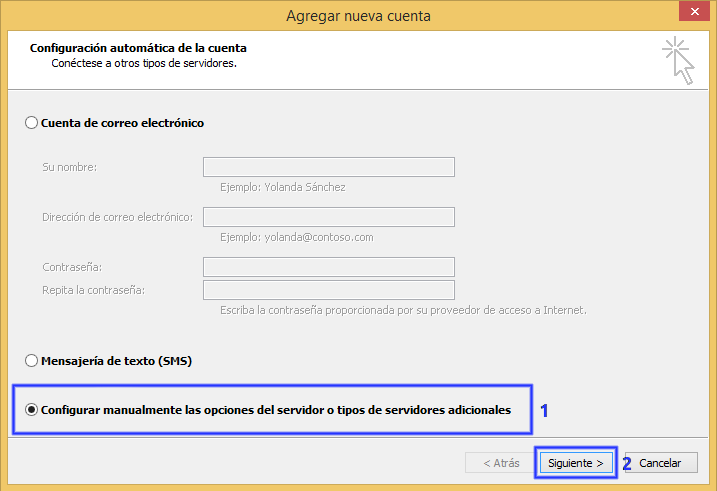
3.- Selecciona la opción "Correo electrónico de Internet" (POP o IMAP) y haz clic en "Siguiente".
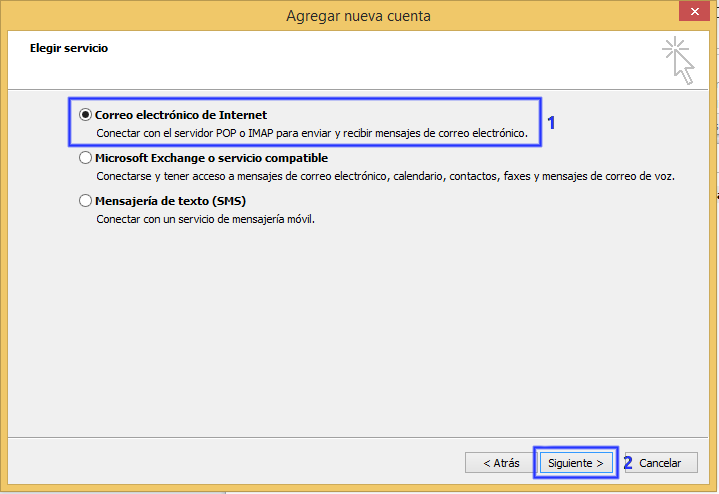
4.- En la siguiente ventana es donde debes introducir correctamente todos los datos de tu buzón de correo.
- Escribe tu nombre o el que quieras que aparezca como Remitente.
- Escribe completa la dirección de correo que estás configurando.
- Escribe el servidor de correo entrante "secure.emailsrvr.com".
- Escribe el servidor saliente (SMTP) "secure.emailsrvr.com".
- Escribe completa la dirección de correo nuevamente, ese es tu usuario.
- Escribe la contraseña de tu buzón de correo. Para conocer que es completa puedes ingresar a tu correo vía web en https://webmail.emailsrvr.com/ *Si no puedes ingresar a WebMail con tu correo y la contraseña, uno de los dos datos es incorrecto y debes solicitar una nueva contraseña.
- Haz clic en el botón "Más configuraciones..."

6.- En la ventana que aparece, da clic a la segunda pestaña que dice: "Servidor de salida"
Selecciona "Mi servidor de salida (SMTP) requiere autenticación"
Deja seleccionada la opción "Utilizar la misma configuración que mi servidor de correo de entrada".
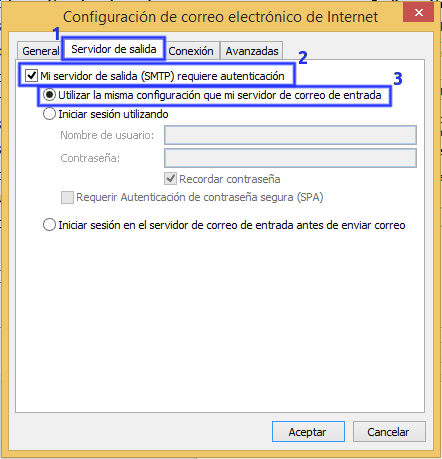
7.- Haz clic en la pestaña "Avanzadas".
Selecciona la casilla "Este servidor precisa una conexión cifrada (SSL)" que corresponde al correo entrante.
Ahora, modifica el puerto del "Servidor de salida (SMTP)" cambiando el número que aparece (usualmente el número 25) y coloca el puerto 465. Verifica la imagen de ejemplo a continuación.
Si no quieres que se borren los mensajes del servidor después de 14 días (quedarán en Outlook), puedes cambiar eso. También puedes cambiar el número de días para que se eliminen del servidor.
Clic en "Aceptar".
8.- Al momento de hacer clic en "Aceptar" regresarás a la pantalla que estabas antes, en la que ingresas los datos del buzón de correo.
Haz clic en el botón "Probar configuración de la cuenta..." para comprobar que todo está correcto.
Verás una pantalla como la que sigue, que si todo está bien tendrá dos mensajes de completado. Deberás ver una palomita verde a la izquierda de cada mensaje.
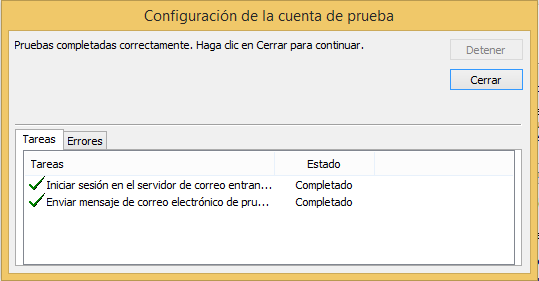
7.- Da clic en Finalizar.
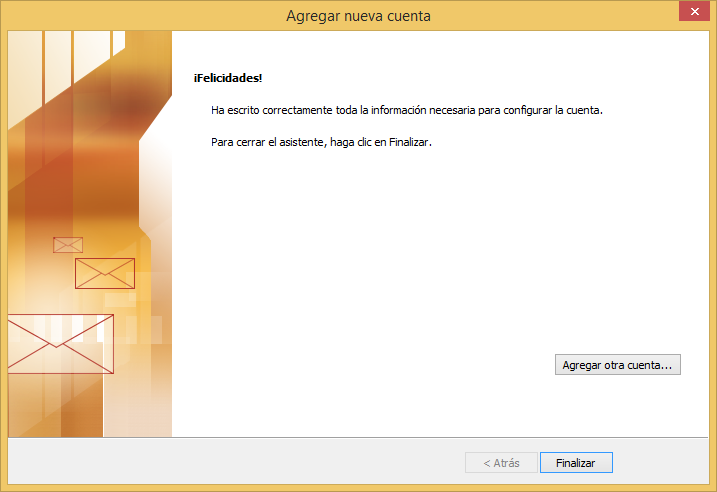


Comentarios
0 comentarios
El artículo está cerrado para comentarios.