Sigue los pasos indicados para configurar tu correo de SpaceMail en Outllok 2016 para Mac.
1. Abre Outlook si no lo has abierto aún.
2. En el menú superior ve a la opción "Outlook" y luego a "Preferences".
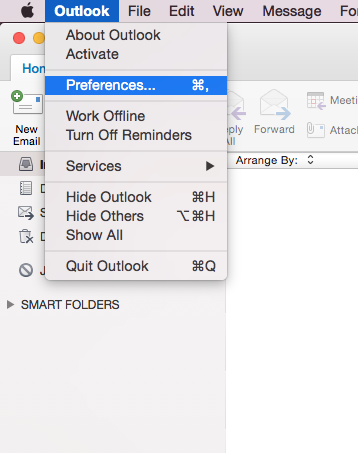
3. En la ventana que se abre selecciona "Accounts".
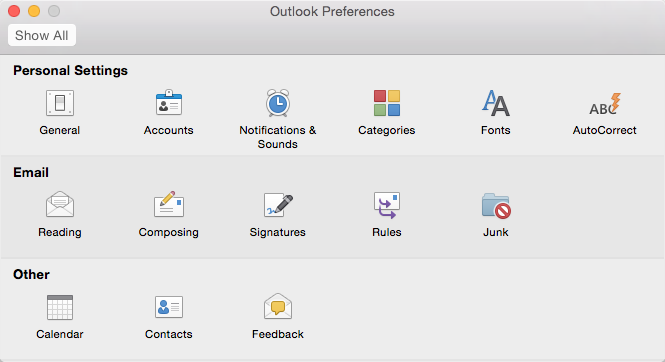
4. Dentro del cuadro de diálogo de "Accounts", selecciona "Other Email".
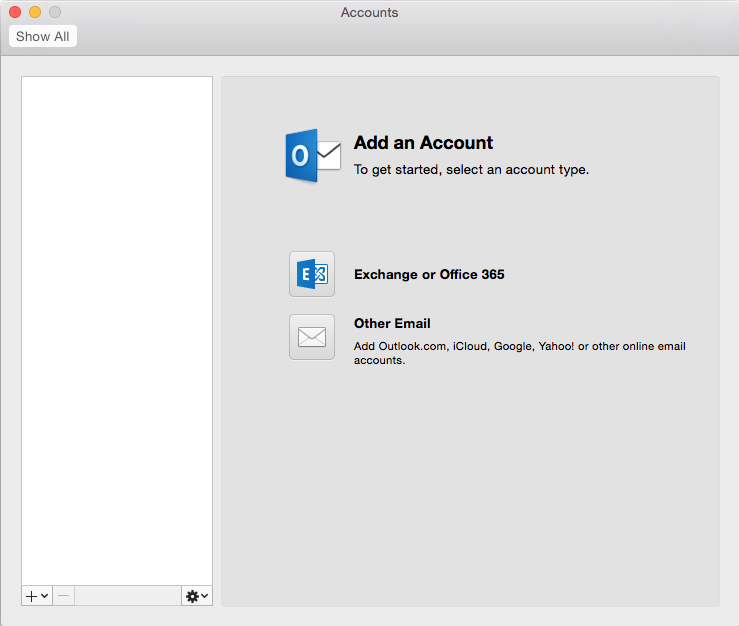
5. La ventana que te solicita los datos de la cuenta requerirá lo siguiente:
- "Email Address": Escribe tu correo completo, por ejemplo: micuenta@midominio.com
- "Password": Escribe la contraseña de este buzón que estás configurando.
- "User name": Escribe de nuevo tu correo completo. Ejemplo: micuenta@midominio.com
- "Type": Selecciona POP
- "Incoming Server": Escribe tal cual: secure.emailsrvr.com
- "Override default port": Selecciona esta opción.
- "Use SSL to connect (recommended)": Selecciona esta opción.
- "Incoming Server Port": Escribe: 995
- "Outgoing Server": Escribe exactamente: secure.emailsrvr.com
- "Override default port": Selecciona esta opción.
- "Use SSL to connect (recommended)": Selecciona esta opción.
- "Outgoing Server Port": Escribe: 465
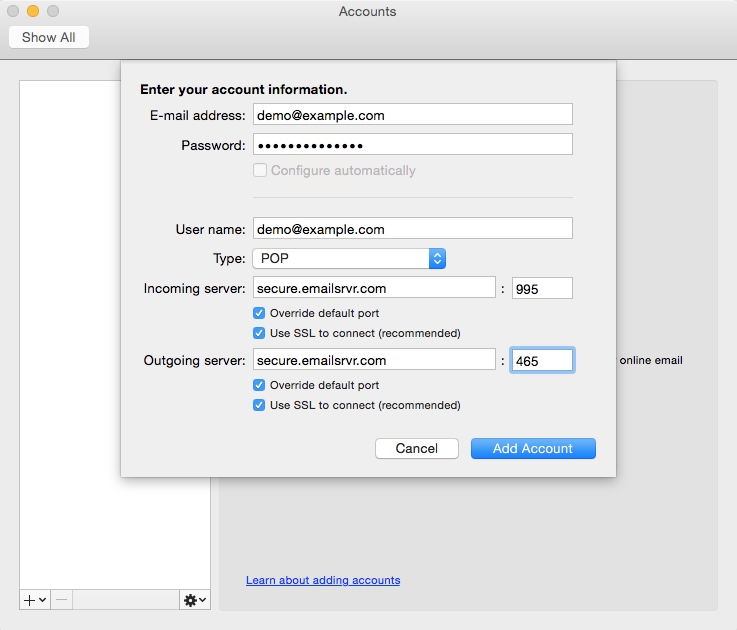
6. Da clic en "Add Account".
7. Ahora en la ventana de "Accounts" selecciona "More Options..." debajo de la sección "Outgoing server".
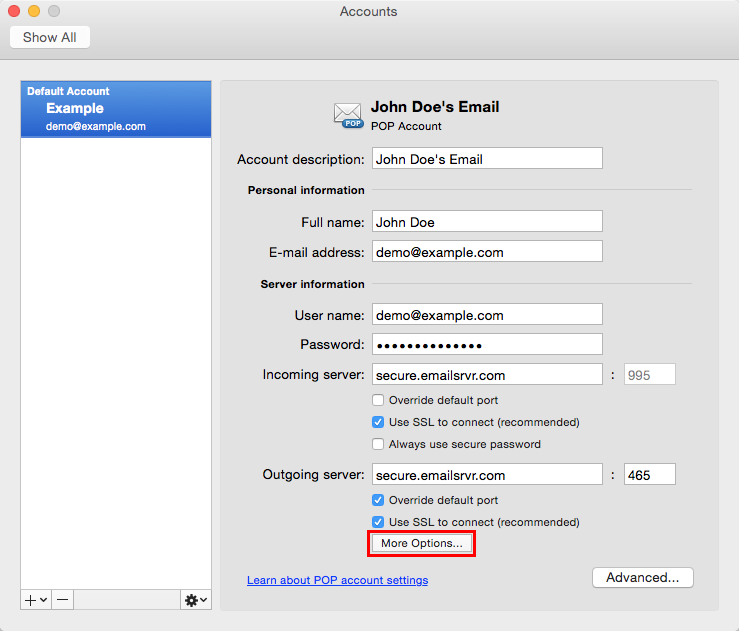
8. En la ventana que se abre asegúrate de que esté como sigue:
- "Authentication": Usa información del servidor de entrada (Use Incoming Server Info).
- "Unqualified Domain": Dejar en blanco.
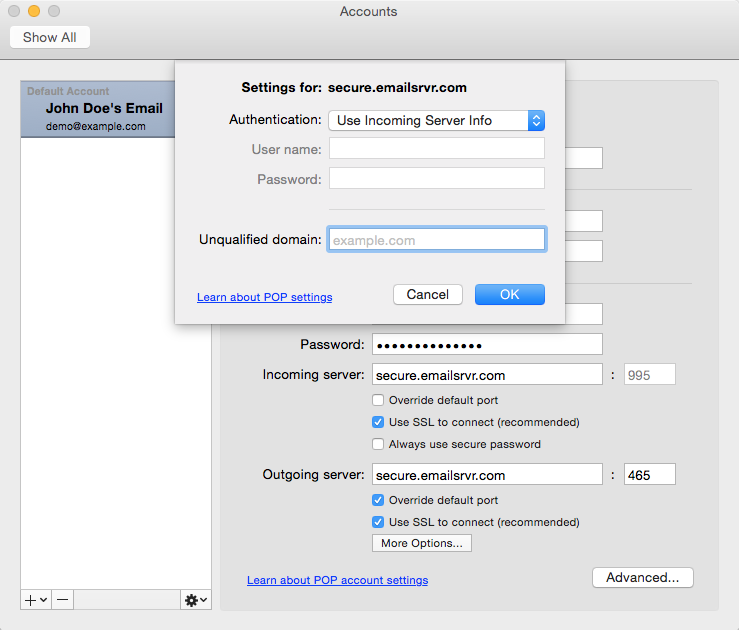
9. Da clic a "OK".
10. Cierra la ventana "Accounts".
11. Da clic en Enviar/Recibir (Send/Receive). Ahora tu correo deberá sincronizar correctamente con el servidor.
¡Listo! Has configurado exitosamente tu cuenta de correo en Outllook 2016 para Mac.


Comentarios
0 comentarios
Inicie sesión para dejar un comentario.