Este artículo te ayudará a configurar Outlook 2013 con el protocolo IMAP para tu cuenta de Spacemail. Por favor sigue cuidadosamente las instrucciones y verifica antes que la contraseña de tu correo sea correcta, para ello puedes ingresar al Webmail (http://webmail.spacemail.mx) y si accedes correctamente la contraseña es válida.
1.- Abre Outlook.
2.- Selecciona la opción del menú File (Archivo). Ahora Add Account (Agregar cuenta).
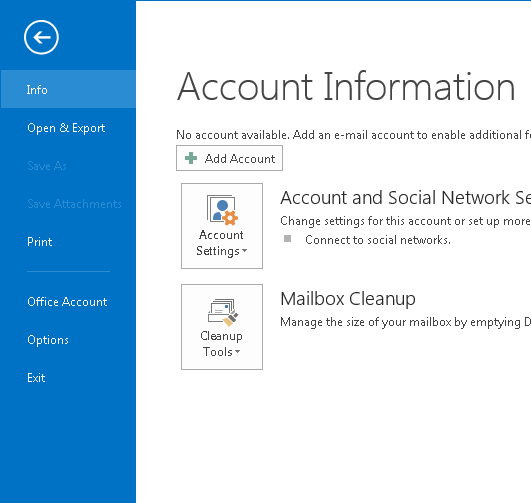
3.- Ahora debes seleccionar la opción Manual setup or additional server types (Configuración manual o tipos de servidores adicionales). Da clic en la selección POP or IMAP y presiona Next (Siguiente).
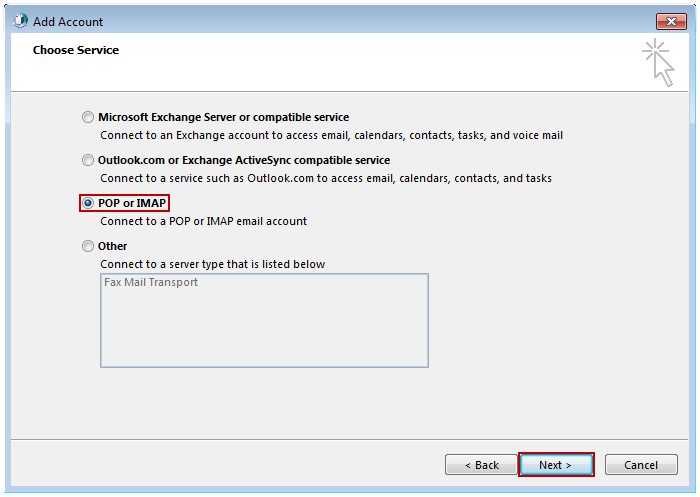
4.- Ahora en esta nueva ventan con título Add New Account (Agregar cuenta), ingresa la información que se te va pidiendo:
a) Your Name (Su nombre): El nombre que quieras que aparezca como remitente.
b) Email Address (Dirección de correo electrónico): Escribe completo el correo electrónico que estás configurando.
c) Account Type (Tipo de cuenta): IMAP
- Incoming mail server (Servidor de correo entrante): secure.emailsrvr.com
- Outgoing mail server (SMTP) (Servidor de correo saliente): secure.emailsrvr.com
d) Logon Information (Información de inicio de sesión):
- Username (Usuario): Escribe completo el correo electrónico que estás configurando.
- Password (Contraseña): Anota la contraseña del mismo correo.
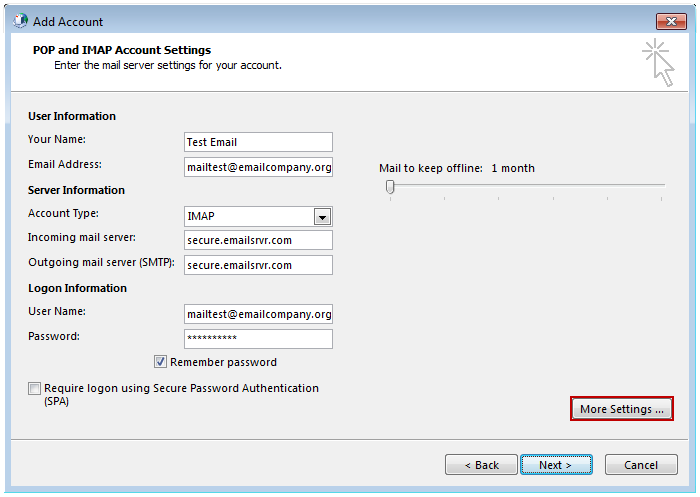
5.- Ahora da clic en el botón More Settings (Más configuraciones) y elige la pestaña Outgoing Server (Servidor de salida).
a) Habilita la opción My outgoing server (SMTP) requires authentication (Mi servidor de salida (SMTP) requiere autenticación).
b) Deja marcada la opción Use same settings as my incoming mail server (Utilizar la misma configuración que mi servidor de correo de entrada).
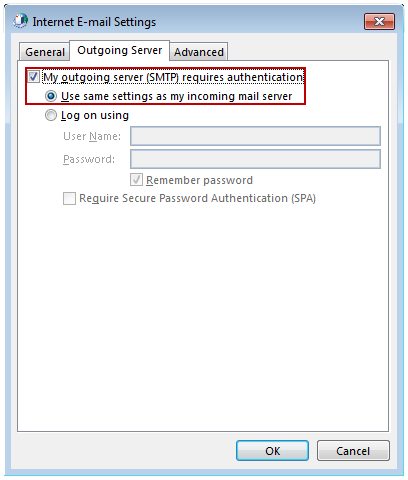
6.- Ahora da clic en la última pestaña de nombre Advanced (Avanzadas)
a) Para el Incoming server (IMAP) [Servidor de entrada] cambia la opción Use the following type of encrypted connection (Usar el siguiente tipo de conexión cifrada) y selecciona SSL. Verifica ahora que el puerto de entrada quede como 993.
b) Para el Outgoing server (SMTP) [Servidor de salida] cambia la opción Use the following type of encrypted connection (Usar el siguiente tipo de conexión cifrada) y selecciona SSL. Verifica ahora que el puerto de entrada quede como 465 (lo más seguro es que debas escribirlo borrando el que estaba).
c) Ahora da clic en Ok (Aceptar) para regresar a la ventana anterior.
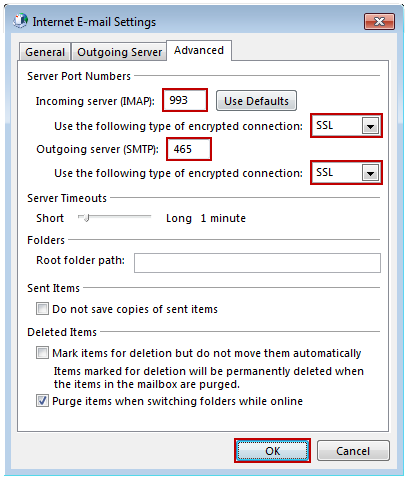
7.- Habiendo regresado a la ventana de Agregar cuenta da clic en Next (Siguiente) y Outlook verificará la configuración de envío y recepción para notificarte si está completada la prueba (todo correcto) o si debes verificar los datos ingresados y corregirlos. Al ver completado en la prueba de envío y recepción ya puedes cerrar esa ventana y disfrutar de tu correo configurado en Outlook 2013.
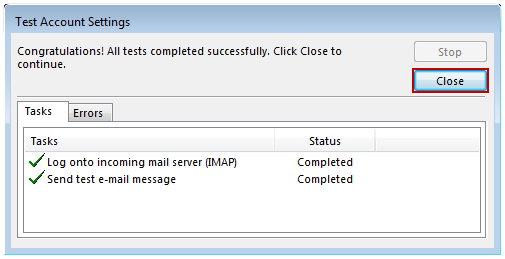


Comentarios
0 comentarios
Inicie sesión para dejar un comentario.